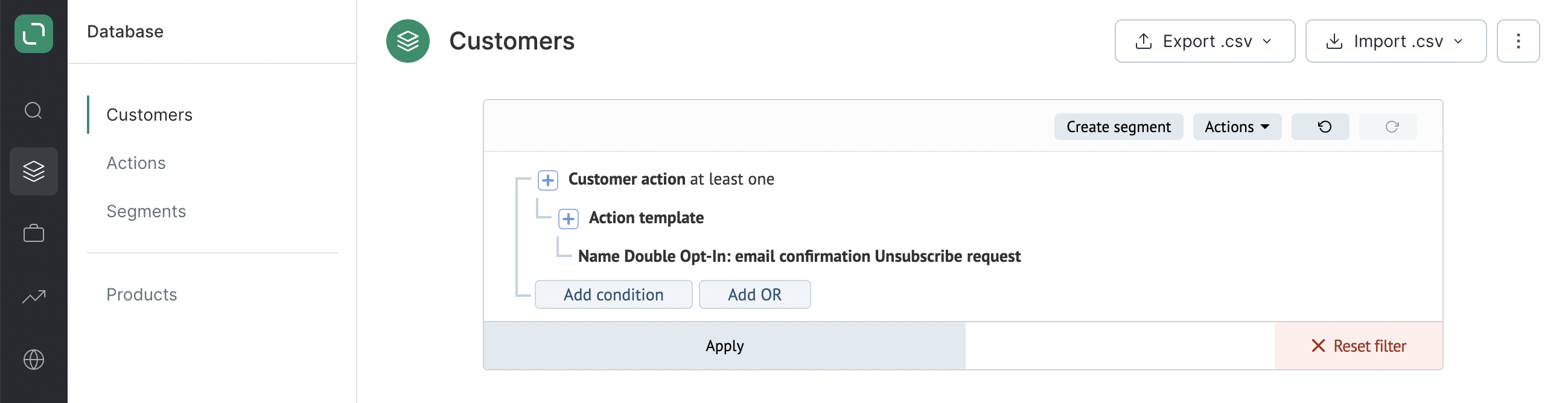- 26 Nov 2022
- 2 Minutes to read
- Print
- DarkLight
- PDF
Action Templates for Campaigns
- Updated on 26 Nov 2022
- 2 Minutes to read
- Print
- DarkLight
- PDF
Once you create a message, action templates (AT) that are linked to this message will be generated automatically in the project.
When are action templates generated?
Bulk campaign: ATs are generated when a message is sent.
Tailor-made trigger workflows: ATs are generated once you finish editing and the status changes to Automated campaign is ready.
What ATs are generated and when are they assigned to customers?
Let’s look at a Double Opt-In email as an example.
While it is being created, the ATs are generated automatically. You can find these listed in the screenshot below.
ATs are assigned to a customer once the customer’s status for the email changes:
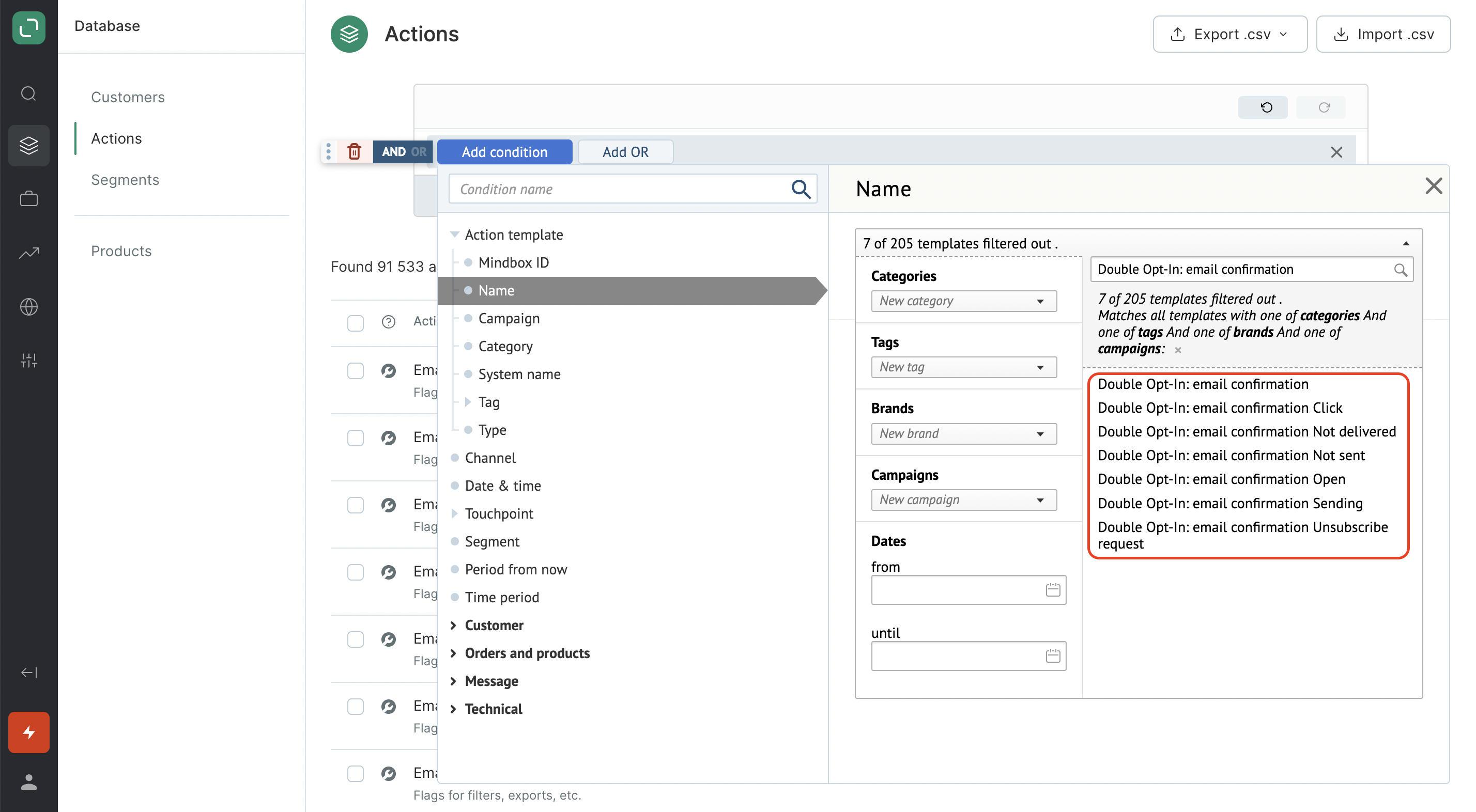
"Message template" — an email was composed. This does not mean it was sent.
"Message template Sent" — the email was sent to the mail server.
"Message template Open" — the email was opened.
"Message template Click" — a customer clicked on the link in the email.
"Message template Unsubscribe request" — a customer clicked on the Unsubscribe link in the email.
"Message template Delivery failure" — the email was sent but not delivered. Click on the Action line to find out why:
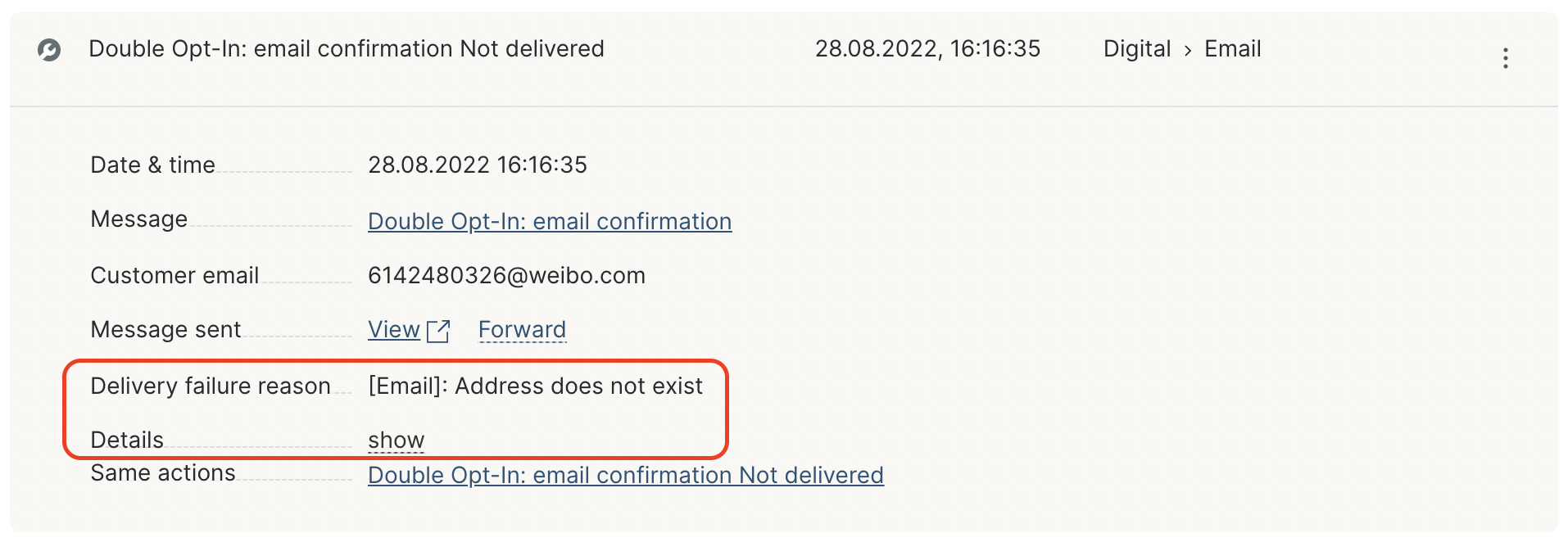
"Message template Not sent" — the email was not sent:
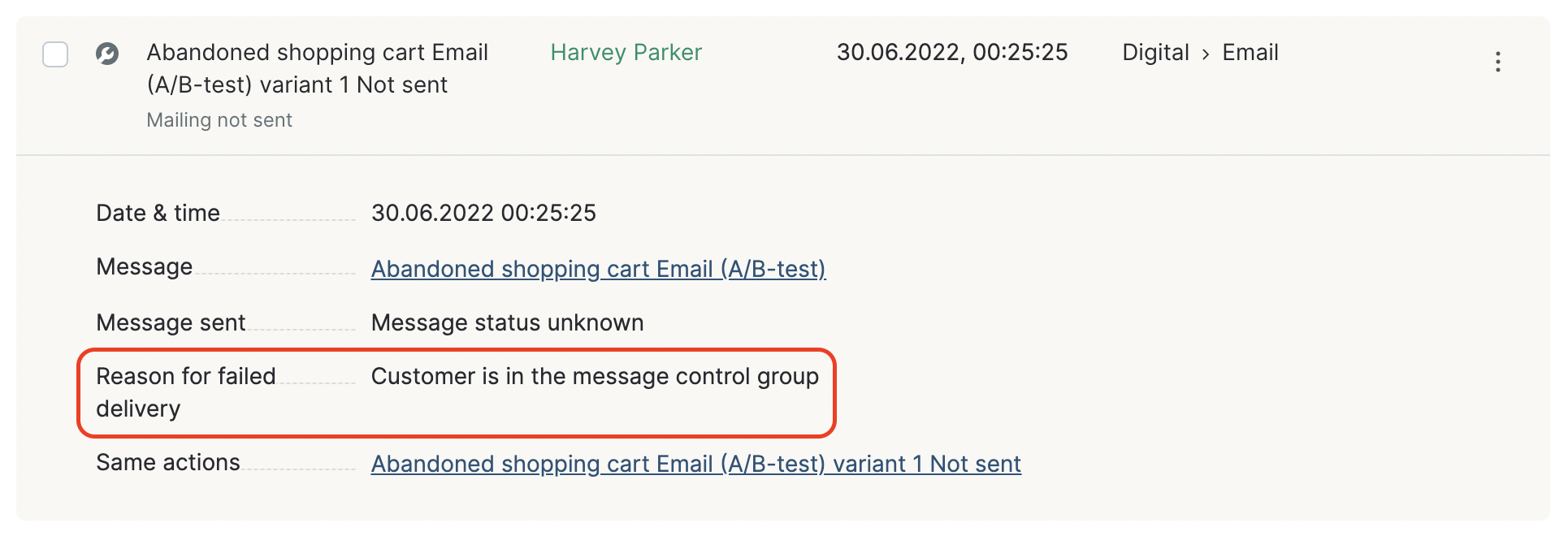
How are ATs recorded in a customer’s profile?
A customer is assigned a relevant AT automatically every time the status changes for a message to the customer.
All the assigned actions are recorded in the customer’s profile along with the timestamp and touchpoint of the action.
For example, the customer has clicked a URL in a message.
If we look at their history of actions, we’ll see emails that were sent, as well as opens and clicks:
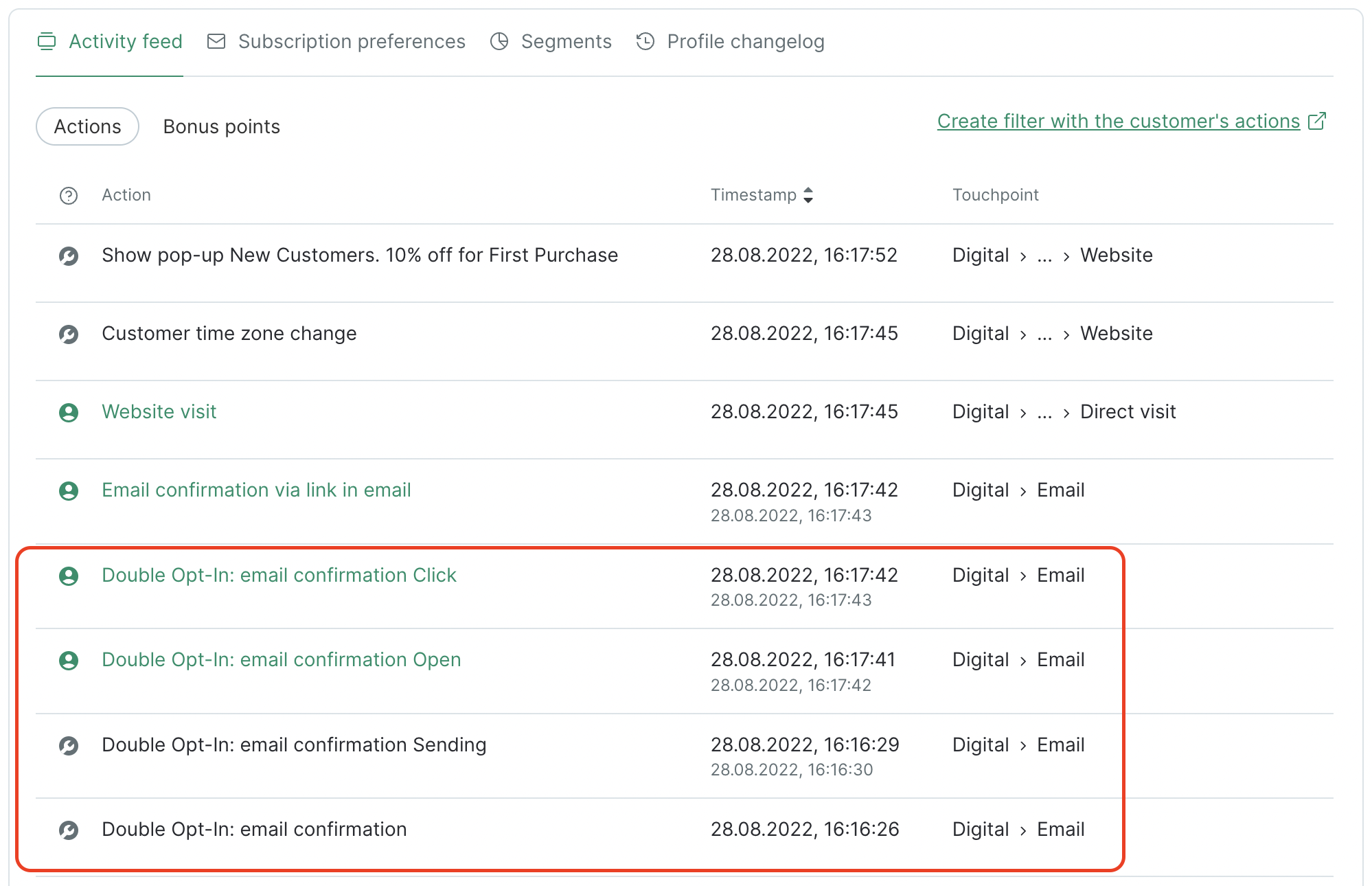
Each action is clickable and allows you to view additional details:
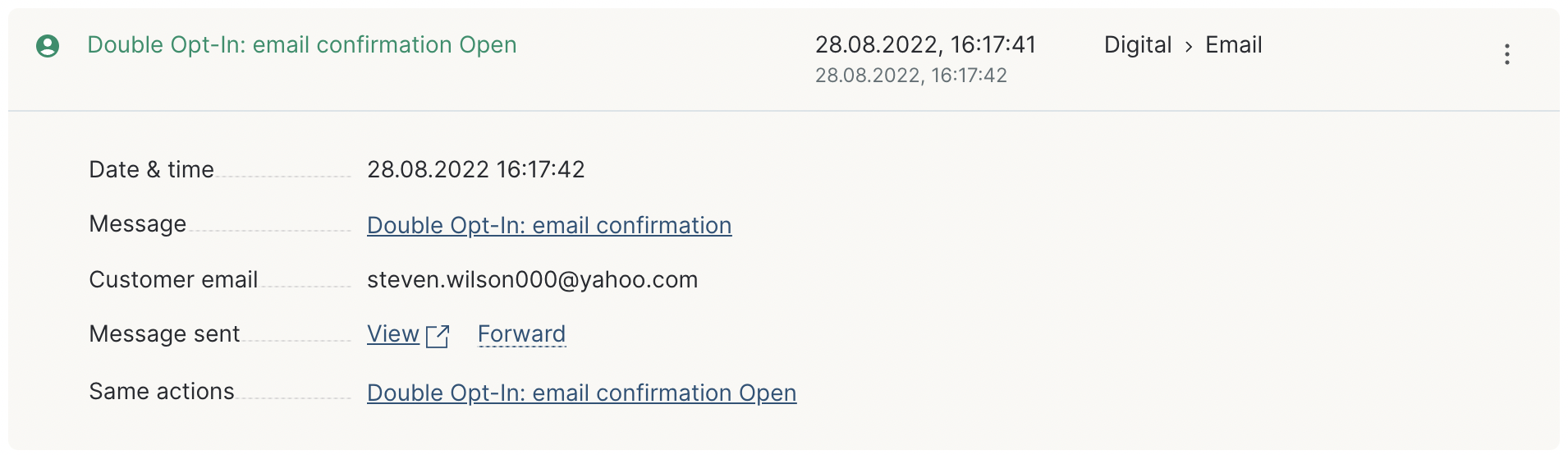
As you can see, you have a few links here:
Message: this will take you to the page where you can edit the email template.
View: click on this URL to view the personalized email that was sent to this specific customer.
Forward: for email campaigns only. A customer will receive AT after sending.
Same actions: all the events when this action template was assigned to any customer. If you click this link, you’ll be taken to the Actions page with this action applied in the filter.
How to use message Action Templates:
- Use the filter to select the customers that the message was sent to:
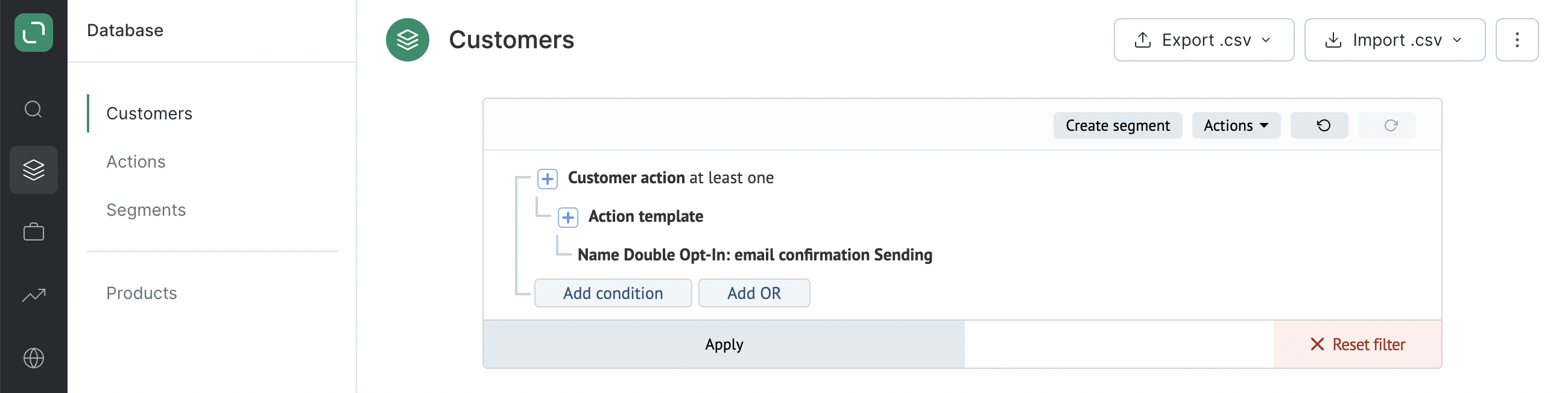
- Select the customers that the message was delivered to.
There is no "Delivered" status available here. To find customers who the message was delivered to, add the following two conditions: that the message was sent + that the status is not "not delivered":
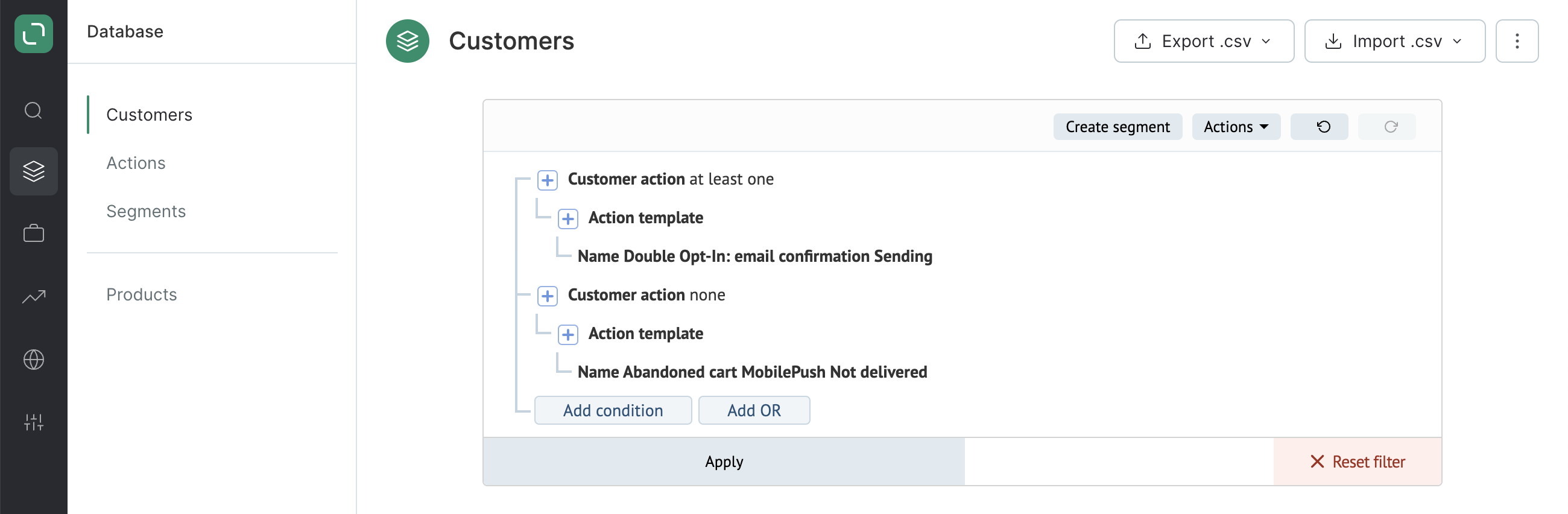
- Filter the customers who have opened the message:
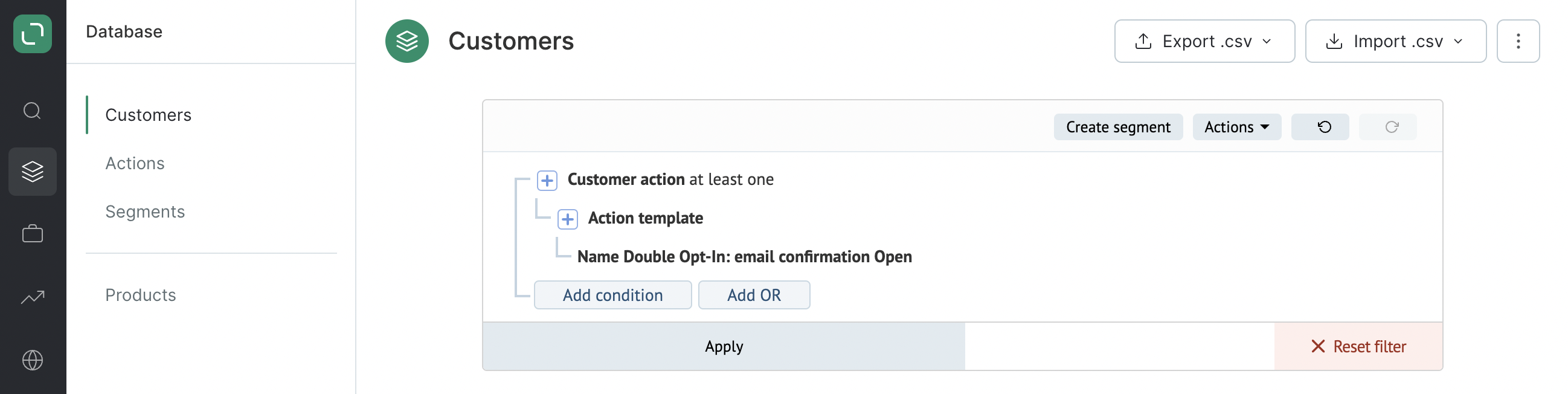
- Filter the customers who have not opened the message that was sent to them:
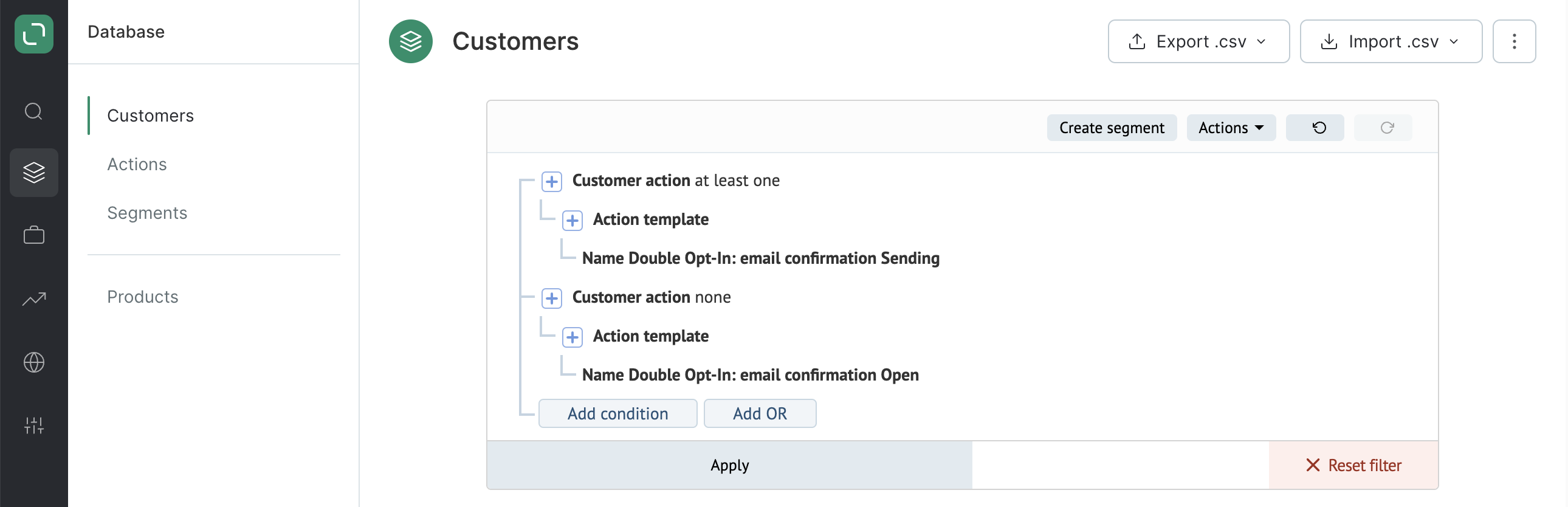
- Filter the customers who have clicked the URL in the message:
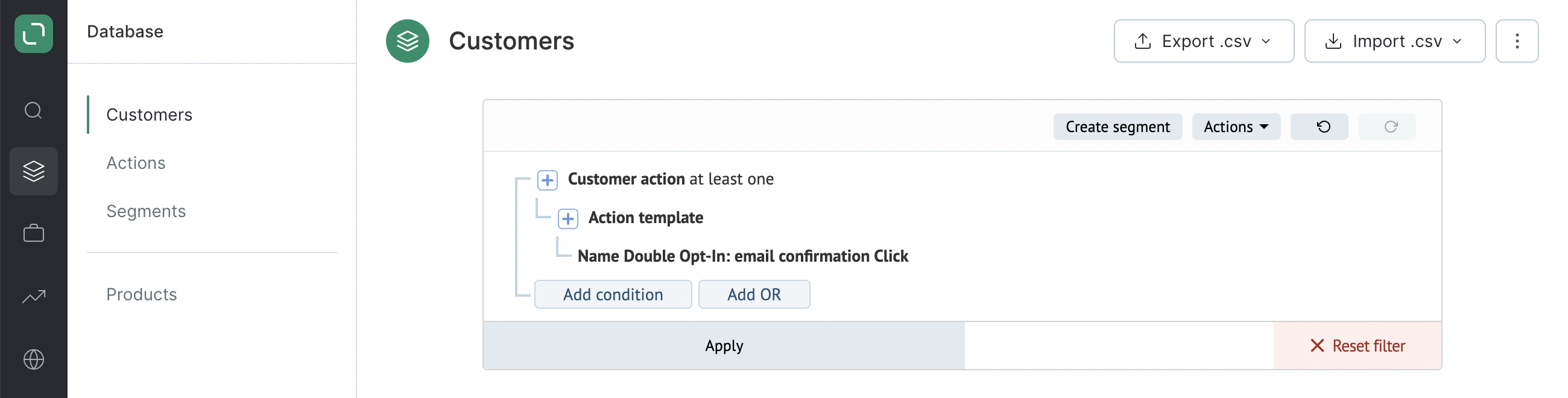
- Filter the customers who opened the message but did not click the URL:

- Filter the customers who have clicked on the unsubscribe link in the message: