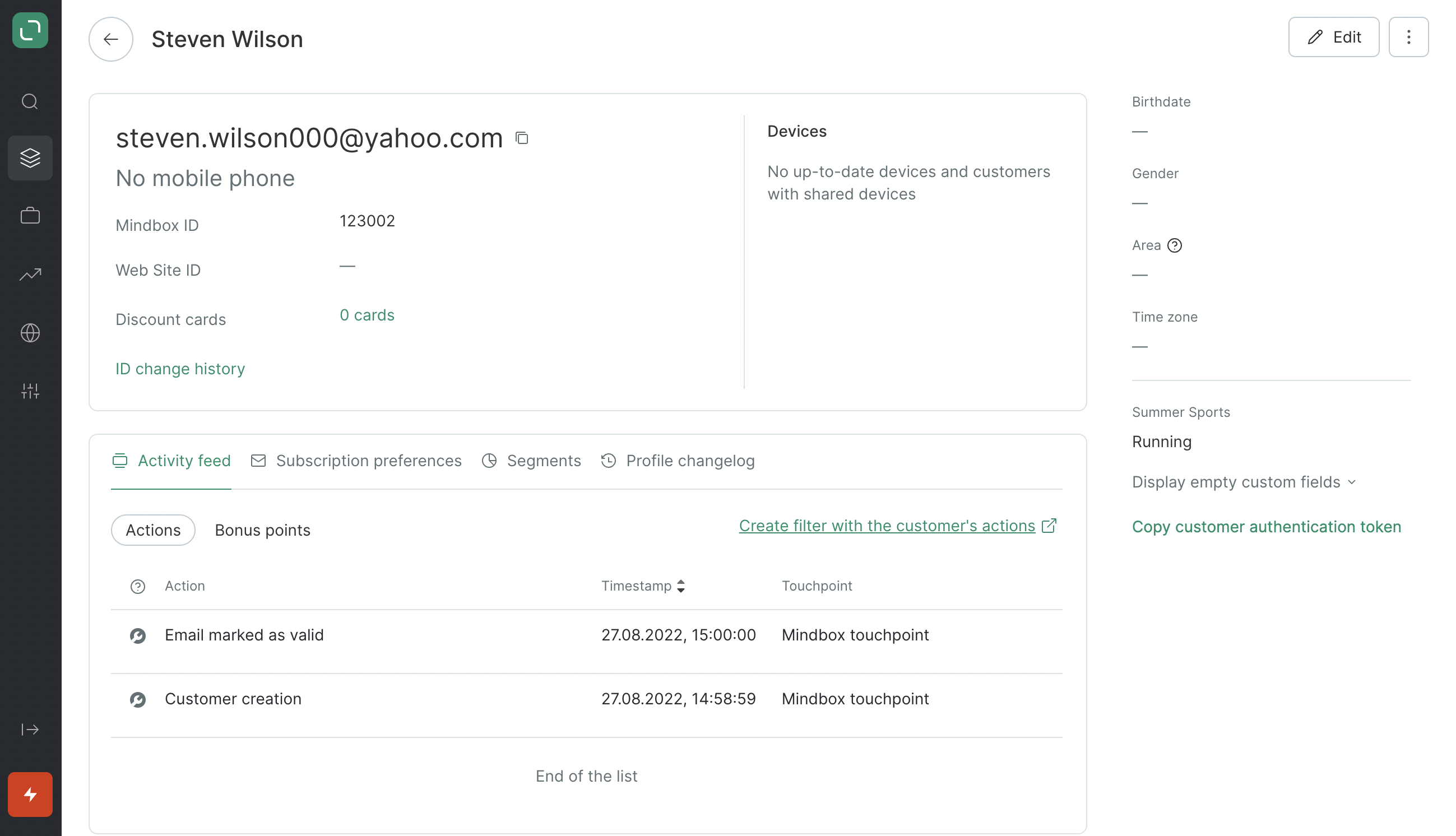- 31 Mar 2024
- 1 Minute to read
- Print
- DarkLight
- PDF
How to Bulk Import Customers from a File?
- Updated on 31 Mar 2024
- 1 Minute to read
- Print
- DarkLight
- PDF
There are a number of situations when you might want to manually import customers in bulk. One example is if you haven’t yet configured a real-time API integration and would like to start using the platform (we highly recommend getting started as early as possible — this will allow you to begin getting the most out of Maestra without having to wait until your implementation is complete). But this can also be any other situation in which you need to upload contacts from your database — such as those collected offline at an event or from your call center, for example.
Follow these steps to import customers in bulk:
1. Prepare your file for import
Go to Database → Customers → Import .csv → Customer data:
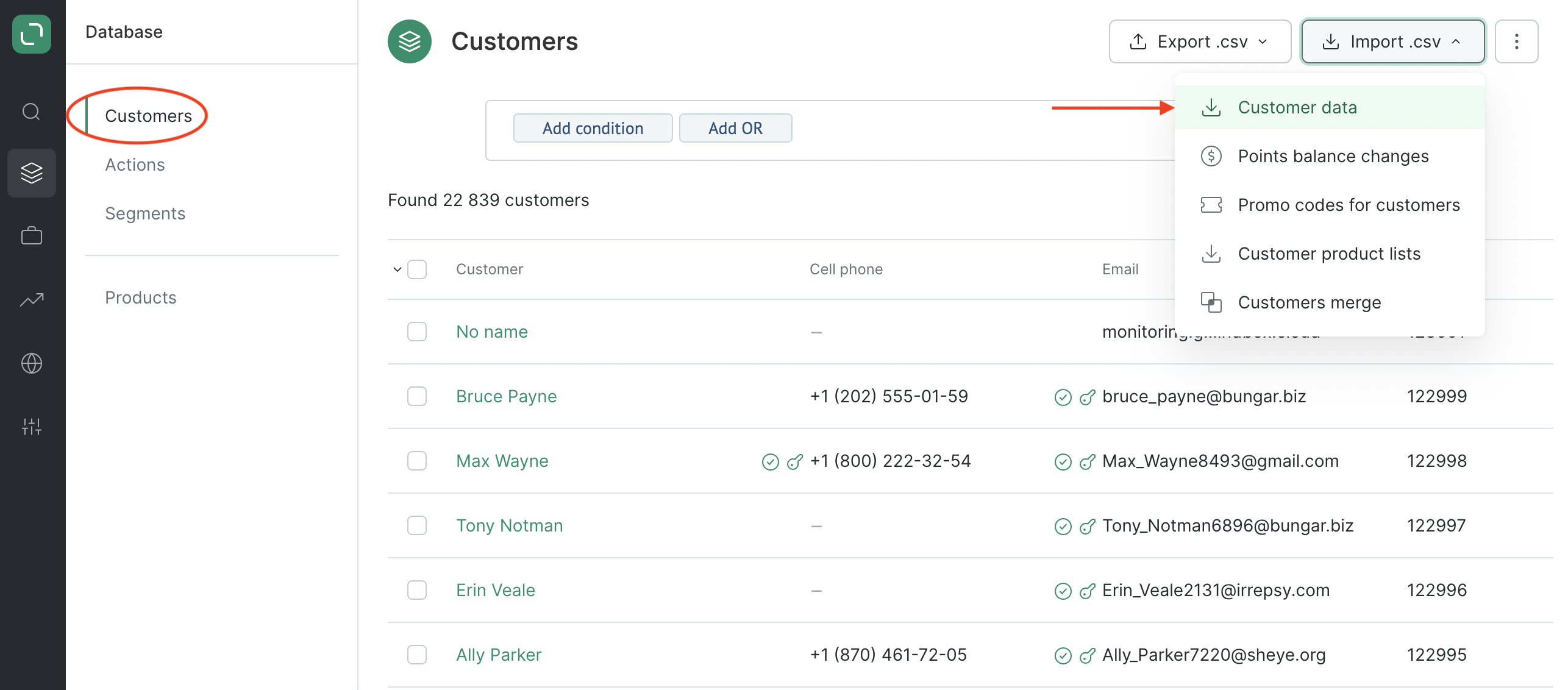
Select Customer import from the Task drop-down menu:
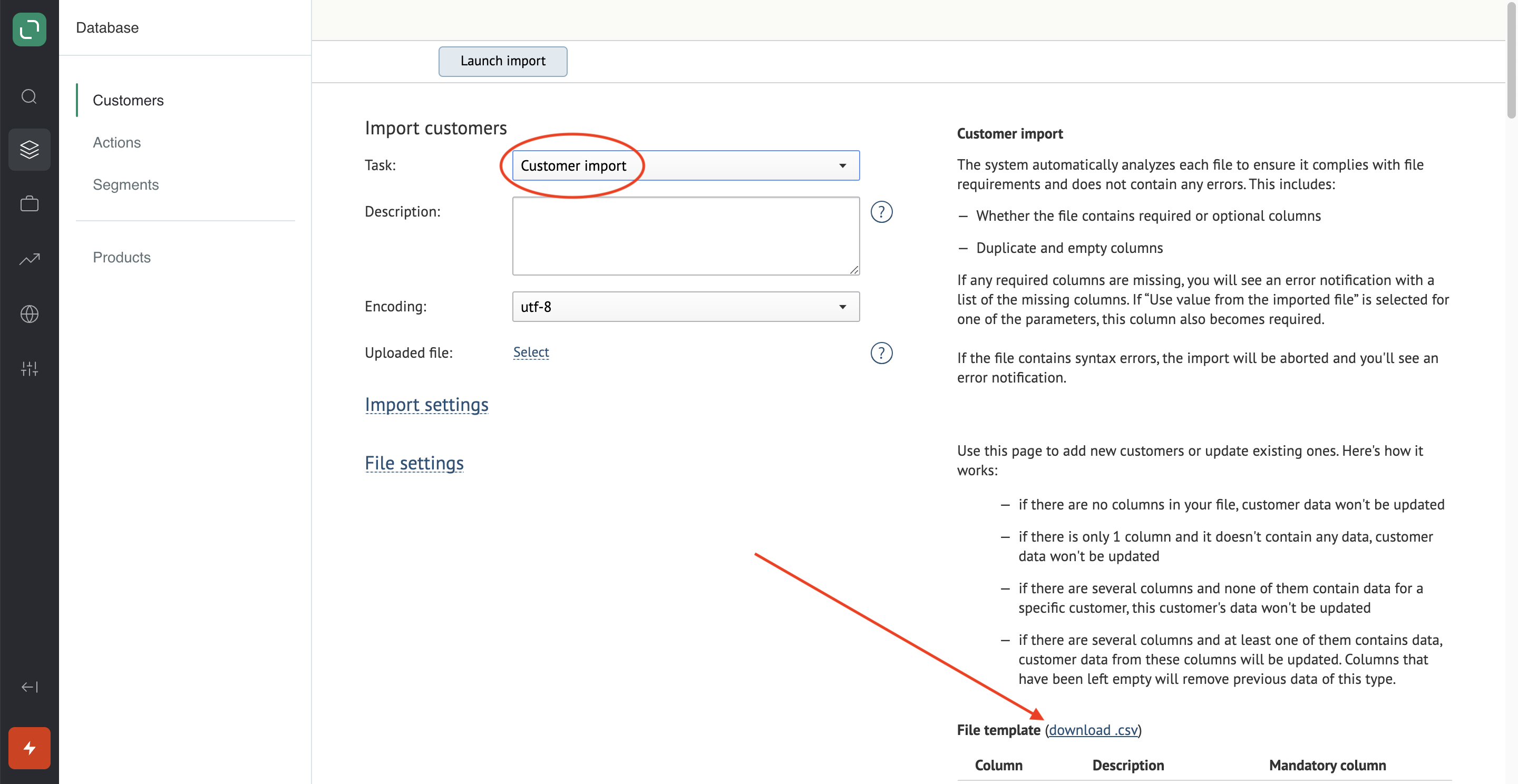
Now you’ll need to prepare a file for import.
The supported format is CSV. Use this guide on field names to help get your file ready and ensure there aren’t any errors.
Here’s an example of a file that’s ready for import:
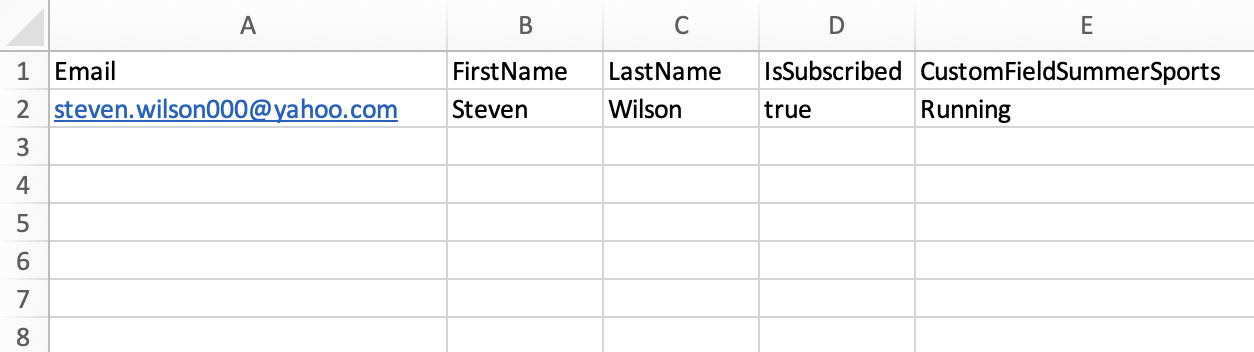
2. Import customers
2.1. Fill in the settings:
Task: Customer import.
Description: fill in if applicable. This description can help you find your import task in the tasks list.
Encoding: the default encoding is UTF-8.
Uploaded file: follow Step 1 to upload the import file.
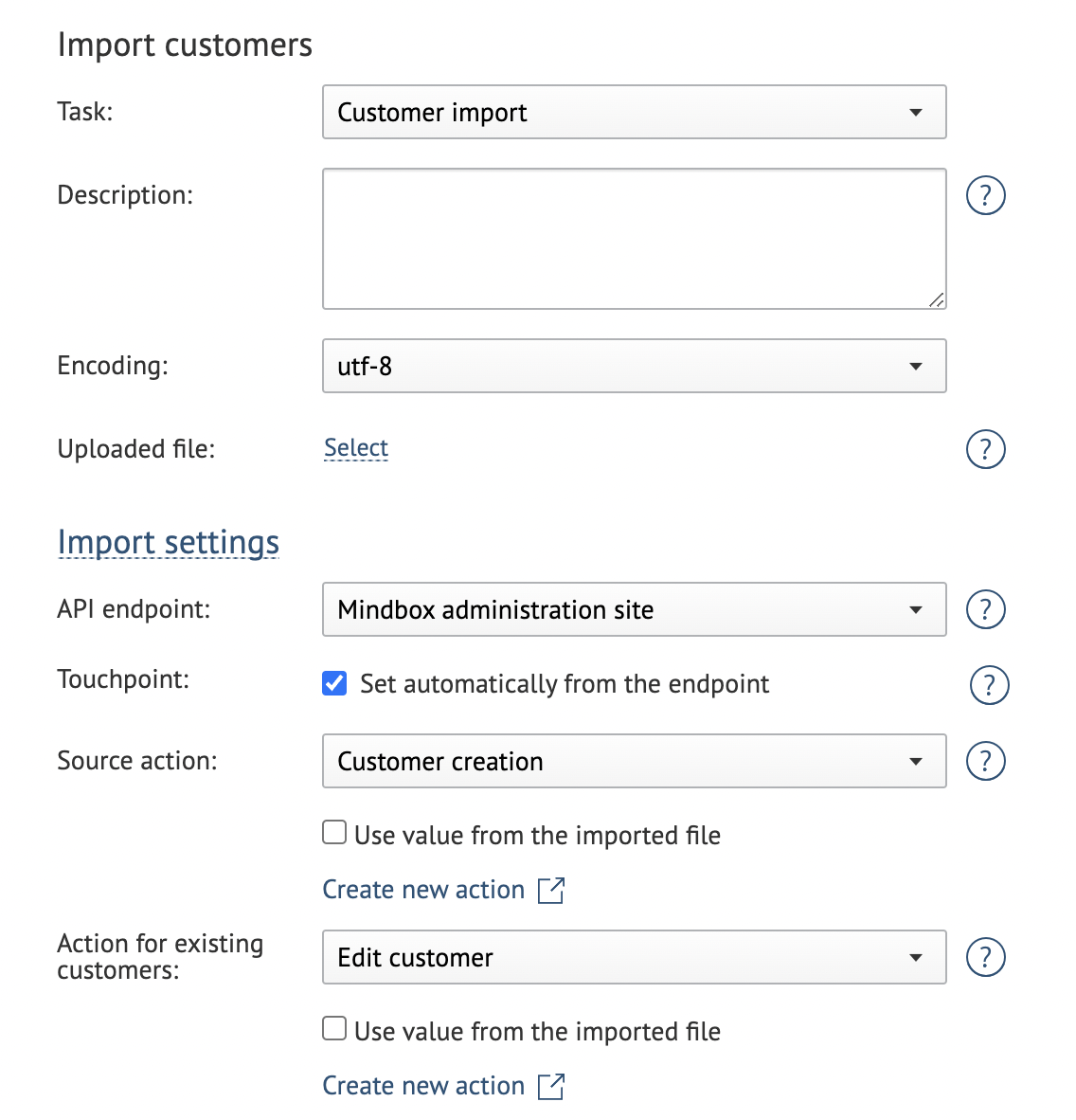
Import settings:
API endpoint: what you choose here depends on your task — but in general, when importing data manually via the interface, selecting Maestra here makes the most sense.
Brand: for multibrand projects.
Touchpoint: here, you can simply check "define automatically" and the system will take care of the rest.
Source action: you can use the default action, select other action from the drop-down menu or use value from the imported file.
Source action will be added to new customers' activity feeds.
If you create an action template, make sure the action name is easy for you to find – for example "Filled in May "22 survey" or "Registered on xyz.com".
Action for existing customers: use the default action or another suitable action. This action will be added to existing customers' activity feeds.
2.2. Click Launch import to add your task:
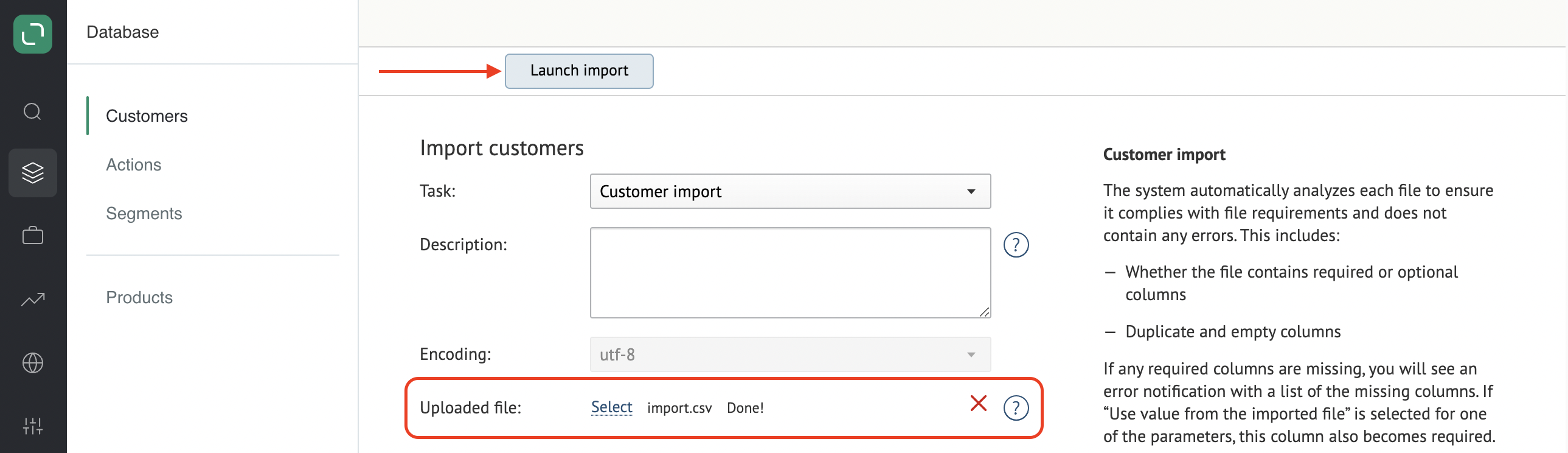
Now you can see a URL leading to this task:
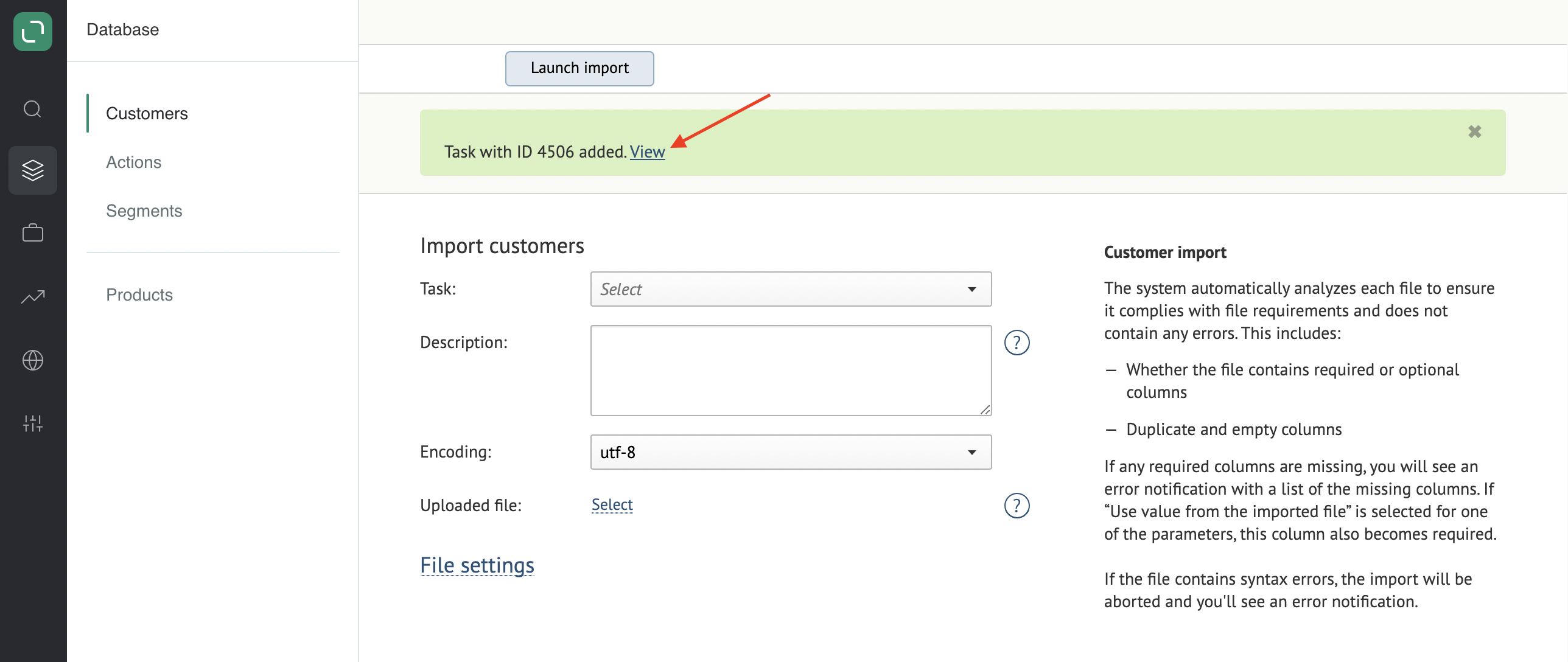
Wait for the import to be completed:

The customer will emerge in the database:
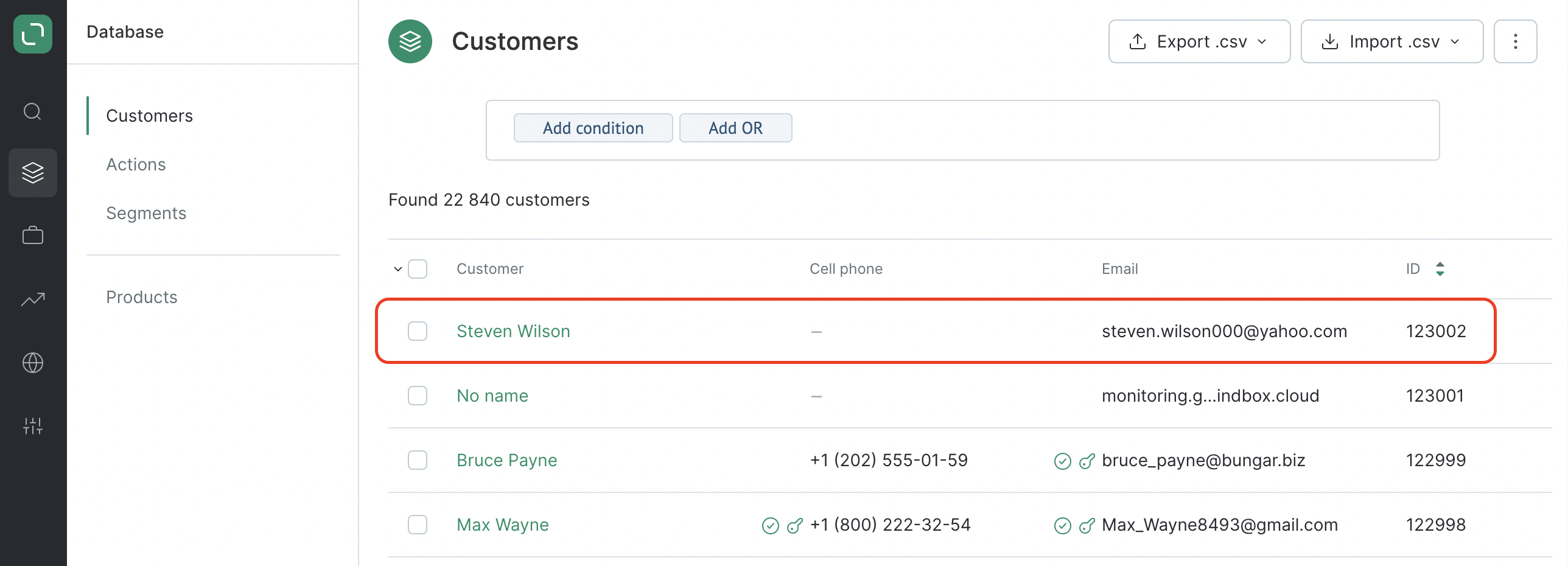
To open the profile of the customer, click the customer's name: